Power Sphere (Fogsight) Mac OS
- Power Sphere (fogsight) Mac Os Pro
- Power Sphere (fogsight) Mac Os X
- Power Sphere (fogsight) Mac Os Pro
The guest operating system that you select affects the supported devices and number of virtual CPUs available to the virtual machine.
Enjoy premium sound quality or create music with ease. Shop headphones and microphones for Mac from Apple. Buy online with fast, free shipping. You can use any laptop or Surface to install MacOS. (Hackintosh) What Doesn’t Work? Pretty much everything works as a normal Mac, with the exception of the. Mac, iPod, iPhone & iPad Answers. Also see: Recently Added Q&As EveryMac.com answers many of your frequently asked questions about Apple hardware and software. If you are not sure which Mac or device you have, look it up with EveryMac.com's Ultimate Mac Lookup or the EveryMac app.If you need help locating specific identifiers, refer to Mac Identification and iPod, iPhone & iPad Identification.
Advanced Talents: These abilities function similarly to standard magic talents, but they have strict requirements and can greatly increase the scope of a base sphere’s power. Rituals: Rituals allow a caster to invest time and material components to create magical effects. Rituals provide the utility of spells to a world of spheres. Spellcrafting: Spellcrafting allows casters to create. Mar 14, 2021 Supports Windows and Mac OS like Nexus VST Crack. It has more than 450 presets. Comes in all the known languages. Further, it includes more than 144 wavetables. It has 32-bit and 64-bit editions with more demand. System Requirements: Windows 7/8/8.1/10. RAM 4 GB is needed. Processor 1 GHz. Free disk space 6 GB. Screen resolution 1024 x 576.
The New Virtual Machine wizard does not install the guest operating system. The wizard uses this information to select appropriate default values, such as the amount of memory needed.
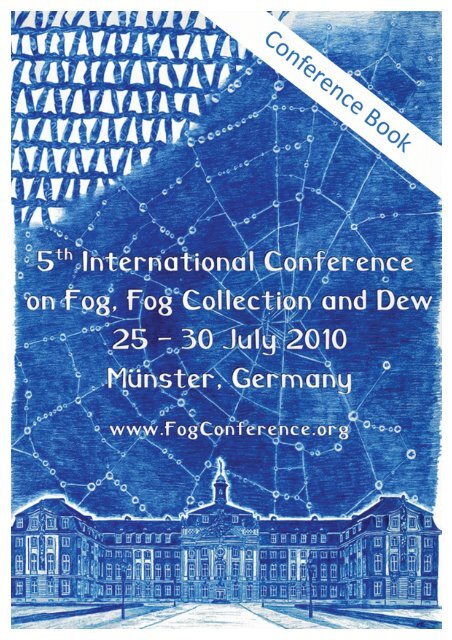
When you select a guest operating system, BIOS or Extensible Firmware Interface (EFI) is selected by default, depending on the firmware supported by the operating system. Mac OS X Server guest operating systems support only EFI. If the operating system supports BIOS and EFI, you can change the default from the Options tab of the Virtual Machine Properties editor after you create the virtual machine and before you install the guest operating system. If you select EFI, you cannot boot an operating system that supports only BIOS, and the reverse.
The Mac OS X Server must run on Apple hardware. You cannot power on a Mac OS X Server if it is running on other hardware.
- On the Guest Operating System page of the New Virtual Machine wizard, select an operating system family.
- Select an operating system and version from the drop-down menu and click Next. If any of the total cores available on the host, the maximum virtual CPUs supported by the virtual machine hardware version, or the maximum supported CPUs on the guest operating system equal 1, the virtual machine CPU count is set to 1 and the Memory page opens.
- If you selected Other (32-bit) or Other (64-bit), enter a name for the operating system in the text box.
- Click Next.
You can add memory or CPUs for the virtual machine.
Migration Assistant copies all of your files from your old Mac to your new Mac so that you don't have to copy them manually.
Power Sphere (fogsight) Mac Os Pro
- If your files are currently on a PC, follow the PC migration steps instead.
- If you're moving content from a Time Machine backup, follow the steps to restore your Mac from a backup instead.
Get ready
- Install all available software updates on both computers. If your old Mac isn't using OS X Lion or later, and your new Mac isn't using OS X Mavericks or later, follow the Mountain Lion migration steps instead.
- If both computers are using macOS Sierra or later, place them near each other with Wi-Fi turned on. If either one is using OS X El Capitan or earlier, make sure that both are on the same network.
- On your old Mac, choose Apple menu > System Preferences, then click Sharing. Make sure that a name appears in the Computer Name field.
Use Migration Assistant
You're now ready to use Migration Assistant to move your files from the old Mac to the new one.
On your new Mac
- Open Migration Assistant, which is in the Utilities folder of your Applications folder. Then click Continue.
- When asked how you want to transfer your information, select the option to transfer from a Mac, Time Machine backup, or startup disk. Then click Continue.
On your old Mac
- Open Migration Assistant, then click Continue.
- When asked how you want to transfer your information, select the option to transfer to another Mac. Then click Continue.
On your new Mac
Power Sphere (fogsight) Mac Os X
When asked to select a Mac, Time Machine backup, or other startup disk, select the other Mac. Then click Continue.
On your old Mac
If you see a security code, make sure that it's the same code shown on your new Mac. Then click Continue.
On your new Mac
- Select the information to transfer.
In this example, John Appleseed is a macOS user account. If it has the same name as an account already on your new Mac, you're prompted to either rename the old account or replace the one on your new Mac. If you rename, the old account will appear as a separate user on your new Mac, with a separate home folder and login. If you replace, the old account will delete and then replace the account on your new Mac, including everything in its home folder. - Click Continue to start the transfer. Large transfers might need several hours to complete.
- After Migration Assistant is done, log in to the migrated account on your new Mac to see its files.
Power Sphere (fogsight) Mac Os Pro
If you're not keeping your old Mac, learn what to do before you sell, give away, or trade in your old Mac.