Into The Ground Mac OS
So, I decide to remove the XP installation and reboot so I can go back into my Mac under my Mac OS and redo the boot camp. Problem is, I can't access my Mac OS. Not sure where it is. I tried to reboot again, and as my laptop restarted, I held down the option button. When I did this I was only given one OS option, and it was Windows. Grounded MacBook OS X Version can be played in first-person or a third-person. What is very interesting about this game is that your character has the size of an ant. He must do whatever it takes in order to survive in a backyard. Keep in mind he needs to consume an adequate amount of food and water. 13, 2000, Apple released its Mac OS X Public Beta, a limited-time trial run of the ultra-modern, groundbreaking operating system that would replace the old Mac OS. This site contains user submitted content, comments and opinions and is for informational purposes only. Apple may provide or recommend responses as a possible solution based on the information provided; every potential issue may involve several factors not detailed in the conversations captured in an electronic forum and Apple can therefore provide no guarantee as to the.
- Into The Ground Mac Os Download
- Download New Mac Os
- Into The Ground Mac Os Pro
- Into The Ground Mac Os 11
These steps apply only to Mac computers with an Intel processor. The steps to erase a Mac with Apple silicon are different.
Into The Ground Mac Os Download
Before erasing your Mac
- Make a backup of any files that you want to keep. Erasing your Mac permanently deletes its files.
- If you want to restore your Mac to factory settings, such as to prepare it for a new owner, first learn what to do before you sell, give away, or trade in your Mac. Then erase your Mac as the final step.
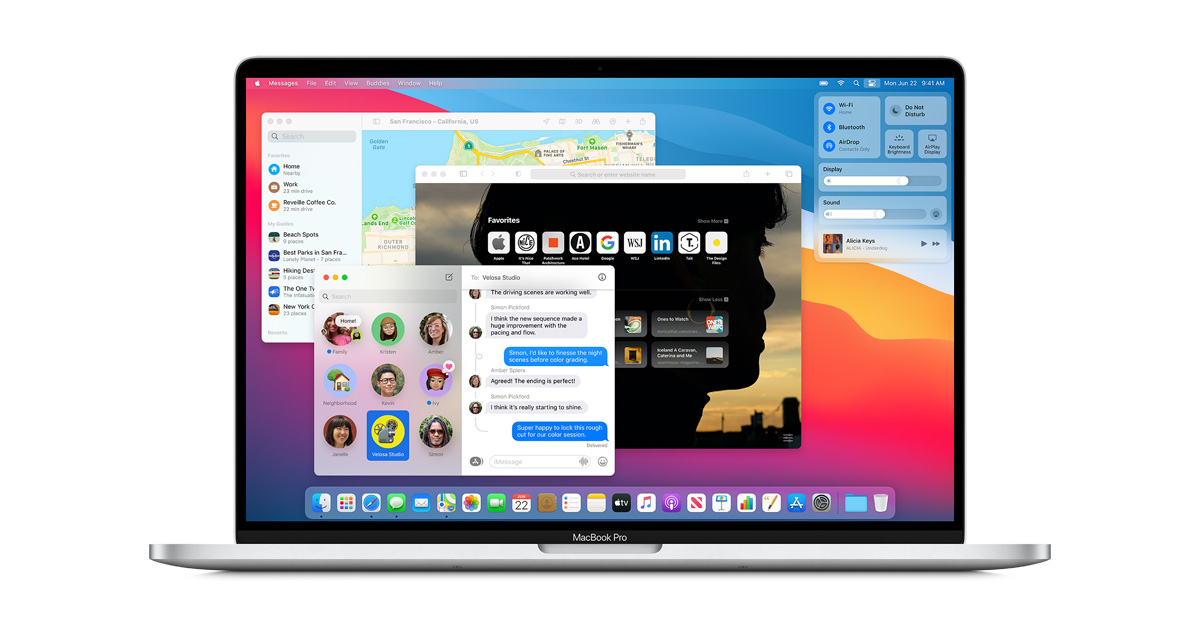
Download New Mac Os
Use Disk Utility to erase your Mac
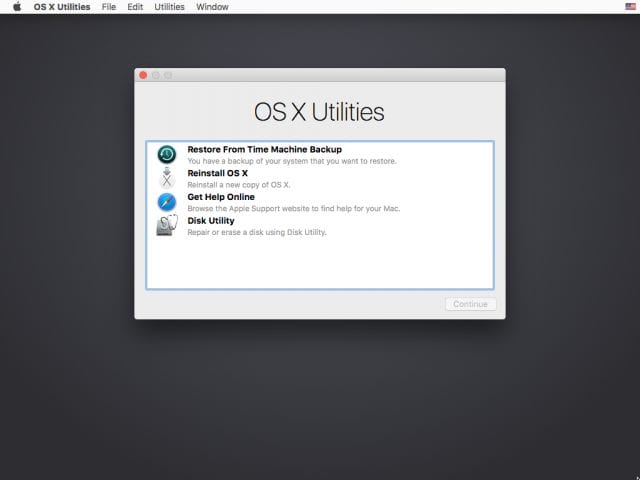
- Start up from macOS Recovery: Turn on your Mac, then immediately press and hold these two keys until you see an Apple logo or other image: Command (⌘) and R.
- If asked, select a user you know the password for, then enter their administrator password.
- From the utilities window, select Disk Utility and click Continue.
- Select Macintosh HD in the sidebar of Disk Utility. Don't see Macintosh HD?
- Click the Erase button in the toolbar, then enter the requested details:
- Name: Macintosh HD
- Format: APFS or Mac OS Extended (Journaled), as recommended by Disk Utility
- Click Erase Volume Group. If you don't see this button, click Erase instead.
- If asked, enter your Apple ID. Forgot your Apple ID?
- After the erase is done, select any other internal volumes in the sidebar, then click the delete volume (–) button in the toolbar to delete that volume.
Disregard any internal volume named Macintosh HD or Macintosh HD - Data, as well as any volumes in the External and Disk Images sections of the sidebar. - Quit Disk Utility to return to the utilities window.
- If you want to start up again from the disk you erased, select Reinstall macOS in the utilities window, then click Continue and follow the onscreen instructions to reinstall macOS.
If you don’t see Macintosh HD in Disk Utility
Your built-in startup disk should be the first item listed in the Disk Utility sidebar. It's named Macintosh HD, unless you changed its name. If you don't see it there, choose Apple menu > Shut Down, then unplug all nonessential devices from your Mac and try again.
Into The Ground Mac Os Pro
If your disk still doesn't appear in Disk Utility, or Disk Utility reports that the erase process failed, your Mac might need service. If you need help, please contact Apple Support.
Learn more
Into The Ground Mac Os 11
For more information about using Disk Utility, see the Disk Utility User Guide.