One-Eye Mac OS
As readers of this web site will no doubt have noticed I am a great believer of all things colour management and to this end I have used and commented upon many low cost ICC/ColorSync profiling software packages. In the main these packages are straight forward to use and relatively accurate. However, like many others I have sometimes found them wanting when it comes to the highest quality colour matching. As each colour management vendor has attempted to address these issues with new software releases we still find that the hardware requirements remain too expensive for the majority of users and so they forgo the many benefits. If colour management is to become the norm it must not only be user-friendly and quick, but very accurate and cost effective.
The macula is the part of the retina responsible for clear vision in your direct line of sight. Dry macular degeneration may first develop in one or both eyes and then affect both eyes. Over time, your vision may worsen and affect your ability to do things, such as read, drive and recognize faces.
So we have the low cost scanner based software on one side and the high cost spectrophotometer based solutions on the other. Those systems that reside within the middle ground have generally tended to be limited to relatively old and slow measuring devices or are limited to one type of input/output device. However, in early 2001 GretagMacbeth; one of the industry leaders released a relatively low cost spectrophotometer based colour management package. Can GretagMacbeths Eye-One fill the gap left by others?
One-eye Mac Os X
The GretagMacbeth Eye-One is a colour management system designed from the ground up to satisfy the needs of a wide range of users. Depending upon actual operational requirements there are three different packages available. The product comparator chart shown left outlines the main differences between each configuration. In the following paragraphs I will identify the main features of each configuration and will provide some tips on how each can best be used. |
- With Tenor, maker of GIF Keyboard, add popular With One Eye Open animated GIFs to your conversations. Share the best GIFs now.
- A new networking feature in OS X 10.6 lets you remotely wake up a slumbering Mac over Wi-Fi or Ethernet so you can access files and media stored there. But the feature won't work with every setup.
- It can be very scary if vision in one of your eyes suddenly becomes blurry and distorted, as may happen with development of a macular hole. To understand how macular holes occur, it's important first to know a little about eye anatomy.The macula, where holes sometimes develop, is a very small spot in the center of the back of the eye.Light focuses to a sharp point at the macula, which is.
Configuration 1
Eye-One Monitor is the least expensive of the three Eye-One configurations and comprises all the components required for monitor calibration and profiling. The main component is the Eye-One Monitor instrument, which is a compact, handheld spectrophotometer that reads colour on all types of monitors, including flat panel LCD type displays, and a simplified version of Eye-One Match software. The software is Wizard based and easy to use.
One-eye Mac Os X
Calibrating the monitor
Mac OS has a built-in taking screenshots (SS) highlight. And, taking a screenshot is extremely simple. However, if you take many screenshots on a Mac, you may wind up with a desktop full of SS. This is on the grounds that Macs naturally save your SS on the desktop area. Furthermore, At the point when you use shortcuts like Command + Shift + 3, your screenshots are consequently saved to the display area. Likewise, you can right-tap on the thumbnail, which lets you save the screen capture to Documents.
Moreover, On the off chance that you hold down Ctrl while taking a SS, it’ll be incidentally saved to your Mac’s clipboard rather than the hard drive. So, there are some things more baffling than saving a document. Especially, when you have no clue about where your Mac SS really been saved to.
You could invest your energy searching through each folder or you could simply take the time in advance to ensure your documents consistently go to the perfect spot.
Here are some simple steps to find and change the location of screenshots in Mac OS Mojave or updated variants.
1: First of all Go to the utility folder and open the Screenshot application. Likewise, you can open the Screenshot application by tapping Command + Shift + 5.
2: Furthermore, tap on Options. On the top f the menu you will see <Save to> alternatives.
i: desktop area of Mac OS:
This is the by default setting which saves the screenshots on the desktop. But, with the Screen Shot [date] and [time].
ii: Documents:
This will save the screenshots to your Documents organizer with the time and date as the SS file name.
iii: Clipboard:
This will permit you to save the SS to another application that can alter or see pictures.
iv: Mail:
Additionally, this option allows you to make another email in the joined Mail application with the SS.
V: Messages:
Moreover, this option will connect the SS to a message which you can share with any contact.
Vi: Other Location:
Lastly, this will permit you to choose any location of your choice to save SS. You can choose any existing folder or can create a new one.
Also Read: Incompatible iPhone & Android Models For WhatsApp in 2021
3: Pick a Save To option of your own choice. Your Mac will recollect the last one you have chosen and will apply this to all screenshots.
And if you have High Sierra or earlier Mac Os you can follow these steps to make a separate folder.
1: First of all open the Terminal application in the Utilities.
2: Furthermore, type the following order, <defaults write com.apple.screenshort location >. Especially, put a space at the end after location otherwise the command won’t work.
3: Now drag the folder you need to save into the Terminal order box. Likewise, you can create a new one or put an existing one. You will see that the record file will presently be embedded as another order line in Terminal.
4: Press Enter on the keyboard. Moreover, At that point type the following order:
<killall SystemUIServer>

and at the end press enter.
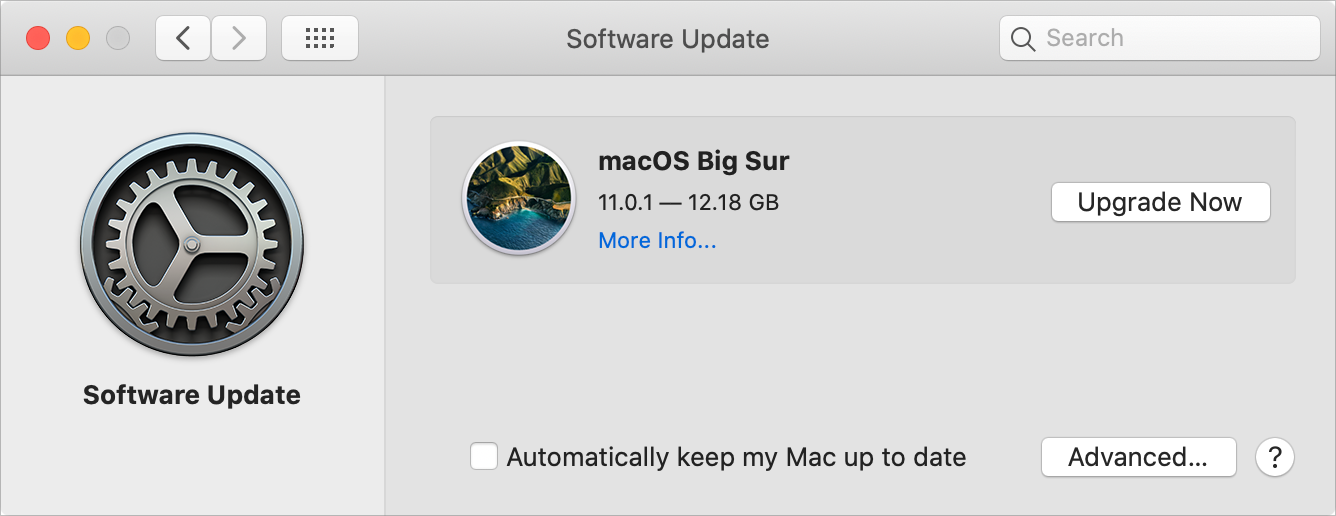
5: Hence, next whenever you take a screenshot on Mac Os. Automatically, It will save to the new organizer you have made rather than the desktop.