LEGS Mac OS
Order my NEW ADJUSTABLE RESISTANCE BAND - MY PRIVATE LADIES G. MAC lung disease is an infection caused a group of bacteria called Mycobacterium avium complex (MAC). MAC includes two closely related species, Mycobacterium avium and Mycobacterium intracellulare, and may also be referred to as MAI.MAC is one of a large group of nontuberculous mycobacteria (NTM), and the most common cause of NTM lung disease in the U.S. Most of us are more bits-and-bytes than nuts-and-bolts, but we have the deepest appreciation for the combination of the two. So, apparently, does rectorsquid. Check out the design and flow of his.
Apple held a somewhat rare, company-wide virtual meeting with Steve Jobs this morning (11am Pacific Time), wherein Steve Jobs discussed the gravity of the iPhone on Apple's business as well as how he perceives the parts played by the rest of the company. The following is a series of notes produced by combining details from several of Ars Technica's internal sources.
Les Macons Du Coeur
Steve opened up with how he believes that the iPhone will change the mobile space forever. He said that when the Mac first came out, people talked about how some day, every computer would work that way, and the same would be true of the iPhone. The iPhone was driven by the fact that everyone hates their phones, and it's all about 'core competence'—making all of the features easy-to-use and self-discoverable.
He then talked about iPhone in relation to the rest of Apple's business. Steve described it as trying to put the third leg onto a chair with only two legs. The first leg is the Mac business, which Steve addressed by saying that they have the 'best Macs' in the new product pipeline ever right now, and that the stuff coming out in the next year is 'off the charts.' Wow, sounds juicy.
He said that the second leg is the iPod and iTunes marketplace, which we all know has been wildly successful. The third leg of the chair, Steve hopes, will be the iPhone business, which he hopes to grow into something as strong as the iPod. He added that he hopes for the fourth leg to become the Apple TV, but focus is on the iPhone for now. This reiterates previous reports that Steve Jobs viewed the Apple TV as more of an experiment than a total dive into the set-top space.
Advertisement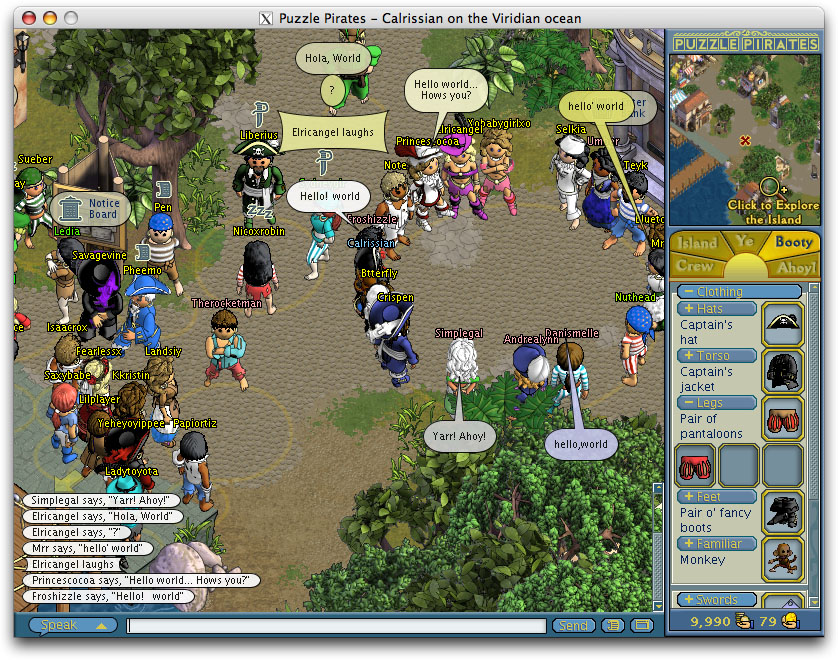
He then expanded upon OS X, and what it means for the business. There is one OS group that does Mac OS X for the Mac and the iPhone, as well as 'some iPods we're working on.' Could it be that the next major revision to the iPod video will, in fact, be a widescreen iPod similar to that of the iPhone? We're not sure, but it definitely sounds like Steve is leaning in that direction.
Someone from the audience asked whether Apple was concerned about cannibalization of business from the iPod with the introduction of the iPhone, and Steve answered that if there's going to be cannibalization of Apple, they want it to be by Apple. He also answered a question about 'why EDGE?', saying that EDGE is more pervasive than 3G networks and that 3G chips are also power hogs.

Legs Mass Workout
Here's a funny one. 'Why 6 PM?' Steve says Apple didn't want people to have to take off from work, so they figured that was a good time to do it.
Our tipster said that at this point, Steve got a 'look on his face that was kind of the same look as he had when introducing the Mac in 1984.' He said that it sounded like Steve thought the iPhone launch was a really huge deal, and considered it to be one of the most revolutionary and exciting products they had ever created. Steve said, 'Don't worry about two years from now,' they'll deal with that as it comes. Apple employees will be able to tell their grandkids that they were at Apple when they launched the iPhone, and that it was all worth the sacrifice.
To thank the employees, all fulltime Apple employees in the US and part-time employees who have been there for a year will be getting an iPhone at the end of July. Multiple sources have told me that they believe this includes retail employees. Edit: We have received some clarification on the employees receiving iPhones. All fulltime employees will get one, plus part-timers who have been there for a year.
And that's it, folks!
Transform Warp
Updated in Photoshop 21.0 (November 2019 release)
The Warp command lets you drag control points to manipulate the shape of images, shapes, or paths, and so on. You can also warp using a shape in the Warp pop‑up menu in the options bar. Shapes in the Warp pop‑up menu are also malleable; you can drag their control points.
Check out this video tutorial by Julieanne Kost: New Transform Capabilities in Photoshop’s Warp Tool
When using the control points to distort an item, choosing View > Extras shows or hides the warp mesh and control points.
Select a layer or an area in the image you want to warp.
After making a selection, do one of the following:
Choose Edit > Transform > Warp or
Press Control + T (Win) / Command + T (Mac), then click the Switch Between Free Transform And Warp Modes button in the options bar.
To warp your selection using a warp preset, choose a warp style from the Warp pop‑up menu in the options bar.
To create a custom warp mesh, choose a grid size from the Grid pop-up menu in the options bar.
- Select a default grid size - 3 x 3, 4 x 4, or 5 x 5.
- Or, select Custom and then specify the numbers of Columns and Rows in the Custom Grid Size dialog.
To add more control grid lines to the warp mesh, choose an option to split the warp.
- Do any of the following:
- In the options bar, click any of the Split buttons.
- Choose Edit > Transform > Split Warp Horizontally, Split Warp Vertically, or Split Warp Crosswire.
- Move the pointer within mesh area and click where you place additional control grid lines.
As you move the pointer, over the warp mesh, you’ll see the split lines track the pointer. When you click, additional control points are added to the warp mesh.
Note:
You can also use the Alt (Win) / Option (Mac) modifier key to quickly toggle through the split warp options without returning to the menu bar.
- Hold down the Alt (Win) / Option (Mac) key and click anywhere the warp mesh to split the warp crosswire at that location.
- Hold down the Alt (Win) / Option (Mac) key and move the pointer near the edge of an existing horizontal grid line. Click to split the warp vertically at that location.
- Similarly, hold down the Alt (Win) / Option (Mac) key and move the pointer near the edge of an existing vertical grid line. Click to split the warp horizontally at that location.
- Do any of the following:
- To manipulate the shape, drag the control points, a segment of the bounding box or mesh, or an area within the mesh. When adjusting a curve, use the control point handles. This is similar to adjusting the handles in the curved segment of a vector graphic.
- Click on a grid line to activate control points for editing the warp. Click on an anchor point (at the intersection of the grid lines) lets you edit the control points surrounding that anchor. Drag the control points to warp the image.
- To select multiple points, Shift+click on the anchor points or click-and-drag the pointer over the points while holding down the Shift key. A rectangle appears around the selected points if two or more points are selected.
- To deselect multiple points, Shift+click on the active anchor points or click-and-drag the pointer over the active points while holding down the Shift key. The rectangle surrounding the selected points automatically resizes as points are selected or deselected.
- To delete a selected grid line (control points along the line are visible), press Delete or choose Edit > Transform > Remove Warp Split.
- To delete both the horizontal and vertical grid lines passing through an anchor point, click the anchor point, then press Delete or choose Edit > Transform > Remove Warp Split.
- To change the orientation of a warp style that you chose from the Warp menu, click the Change The Warp Orientation button in the options bar.
- To change the reference point, click a square on the Reference point locator in the options bar.
- To specify the amount of warp using numeric values, enter the values in the Bend (set bend), X (set horizontal distortion), and Y (set vertical distortion) text boxes in the options bar. You can’t enter numeric values if you have chosen None or Custom from the Warp Style pop‑up menu.
- To manipulate the shape, drag the control points, a segment of the bounding box or mesh, or an area within the mesh. When adjusting a curve, use the control point handles. This is similar to adjusting the handles in the curved segment of a vector graphic.
Press Enter (Windows) or Return(Mac OS), or click the Commit button in theoptions bar.
To cancel the transformation, press Esc or clickthe Cancel button inthe options bar.
When you warp a bitmap image (versus a shape or path), the image becomes slightly less sharp each time you commit a transformation; therefore, performing multiple commands before applying the cumulative transformation is preferable to applying each transformation separately.
Puppet Warp provides a visual mesh that lets you drastically distort specific image areas, while leaving other areas intact. Applications range from subtle image retouching (such as shaping hair) to total transformations (such as repositioning arms or legs).
In addition to image layers, you can apply Puppet Warp to layer and vector masks. To nondestructively distort images, use Smart Objects. (See Create Smart Objects.)
In the Layers panel, select the layer or mask you wantto transform.
In the options bar, adjust the following mesh settings:
Determines the overall elasticity of the mesh.
Note:
Choose Distort for a highly elastic mesh good for warping wide-angle images or texture maps.
Determines the spacing of mesh points. More Points increases precisionbut requires more processing time; Fewer Points does the opposite.
Expands or contracts the outer edge of the mesh.
Deselect to show only adjustment pins, providing a clearer preview of your transformations.
Note:
To temporarily hide adjustment pins, press the H key.
In the image window, click to add pins to areas you wantto transform and areas you want to anchor in place.
Moving a pin on the puppet mesh. Adjoining pins keep nearby areas intact.To reposition or remove pins, do any of the following:
Drag pins to warp the mesh.
To reveal a mesh area you’ve overlapped with another, clickthe Pin Depth buttons inthe options bar.
To remove selected pins, press Delete. To remove other individualpins, place the cursor directly over them, and press Alt (Windows)or Option (Mac OS); when the scissors icon appears,click.
Click the Remove All Pins button inthe options bar.
Note:
To select multiplepins, Shift-click them or choose Select All fromthe context menu.
To rotate the mesh around a pin, select it, and then do eitherof the following:
To rotate the mesh a fixed number of degrees, press Alt (Windows) or Option (Mac OS), and position the cursor near to, but not over the pins. When a circle appears, drag to visually rotate the mesh.
Note:
The degree of rotation appears in the options bar.
- To rotate the mesh automatically based on the selected Mode option, choose Auto from the Rotate menu in the options bar.
When your transformation is complete, press Enter or Return.