In The Shelter, In The Cards Mac OS
- In The Shelter In The Cards Mac Os 11
- In The Shelter In The Cards Mac Os X
- In The Shelter In The Cards Mac Os Download
- In The Shelter In The Cards Mac Os Catalina
These instructions are intended for machines that have had a PCI USB card installed after Mac OS installation has occurred, or one running 9.2 without built-in USB ports. The extensions that come with 9.2 have a bug, causing them to not work on Macs without built-in USB. The card and devices plugged into it will appear in System Profiler but will not function, and do not disappear until the machine is restarted.
When running Mac OS X, the Mac Pro did not support SLI or ATI CrossFire, limiting its ability to use the latest 'high-end gaming' video card products; however, individuals have reported success with both CrossFire and SLI installations when running Windows XP, as SLI and CrossFire compatibility is largely a function of software. If you use Option-Command-R during startup, in most cases you're offered the latest macOS that is compatible with your Mac. Otherwise you're offered the macOS that came with your Mac, or the closest version still available. If the Mac logic board was just replaced, you may be offered only the latest macOS that is compatible with your Mac. Editor's note: This is the first of a series of articles covering Mac OS X Server networking topics. AppleTalk is one of the two protocols typically used in today's Mac networks.
In 9.1 you could also run the installer again, select Add/Remove, and add in USB Adapter Card Support. This is located in Mac OS 9.1>Network & Connectivity when doing a customized installation.
You will need
- A Macintosh with a working Mac OS 9.1 or 9.2 installation (See note 1 for prior versions)
- One PCI USB Card that’s OHCI compliant, installed in the Mac. The vast majority of PCI USB 1.1/2.0 cards support OHCI.
- Theoretically any OHCI-compliant card will work, but certain configurations are problematic (See note 2)
- Note that a USB2.0 card will not work at 2.0 speeds as OS8/9 do not support EHCI
- Mac OS 9.1, either a retail CDROM or the 9.1 update
- Insert your OS 9.1 disc or extract the 9.1 update and open the “Installation Tome” file
- This is located in Software Installers/System Software/Mac OS 9.1
- Extract these files from the tome, placing them on your desktop.
- HID Library
- Serial ShimLib
- USB Device Extension
- USB Mass Storage Support
- USB Software Locator
- USB Support
- Skip to step 4 unless you’re running 9.2. You’ll need to remove the preinstalled versions of these files from your Extensions folder (in your System Folder.) Create a folder on your desktop and place them inside.
- Drag the files you extracted onto the System Folder. You should receive a dialog box asking you to confirm placing them in the Extensions folder, click OK. Alternatively you can place the files directly in the Extensions folder.
- Reboot. USB should now be working. You may trash the extensions you removed (if on 9.2)
- Apple provided USB Adapter Card Support 1.4.1 as a separate installer for 8.6-9.0. You may still be able to use the versions extracted from 9.1, however.
- All OHCI cards are supposed to work.
- I’ve had the best luck with NEC, Lucent, and OPTi-based cards. I’d stay away from VIA
- I could not get any USB 2.0 cards to function in a PowerMac 6500. I suspect this might have something to do with PCI 2.2, but I’m not sure. Please comment with your results.
Start up from macOS Recovery
Determine whether you're using a Mac with Apple silicon, then follow the appropriate steps:
In The Shelter In The Cards Mac Os 11
Apple silicon
In The Shelter In The Cards Mac Os X
Turn on your Mac and continue to press and hold the power button until you see the startup options window. Click the gear icon labeled Options, then click Continue.
Intel processor
Make sure that your Mac has a connection to the internet. Then turn on your Mac and immediately press and hold Command (⌘)-R until you see an Apple logo or other image.
If you're asked to select a user you know the password for, select the user, click Next, then enter their administrator password.
Reinstall macOS
Select Reinstall macOS from the utilities window in macOS Recovery, then click Continue and follow the onscreen instructions.
Follow these guidelines during installation:
In The Shelter In The Cards Mac Os Download
- If the installer asks to unlock your disk, enter the password you use to log in to your Mac.
- If the installer doesn't see your disk, or it says that it can't install on your computer or volume, you might need to erase your disk first.
- If the installer offers you the choice between installing on Macintosh HD or Macintosh HD - Data, choose Macintosh HD.
- Allow installation to complete without putting your Mac to sleep or closing its lid. Your Mac might restart and show a progress bar several times, and the screen might be empty for minutes at a time.
After installation is complete, your Mac might restart to a setup assistant. If you're selling, trading in, or giving away your Mac, press Command-Q to quit the assistant without completing setup. Then click Shut Down. When the new owner starts up the Mac, they can use their own information to complete setup.
Other macOS installation options
When you install macOS from Recovery, you get the current version of the most recently installed macOS, with some exceptions:
In The Shelter In The Cards Mac Os Catalina
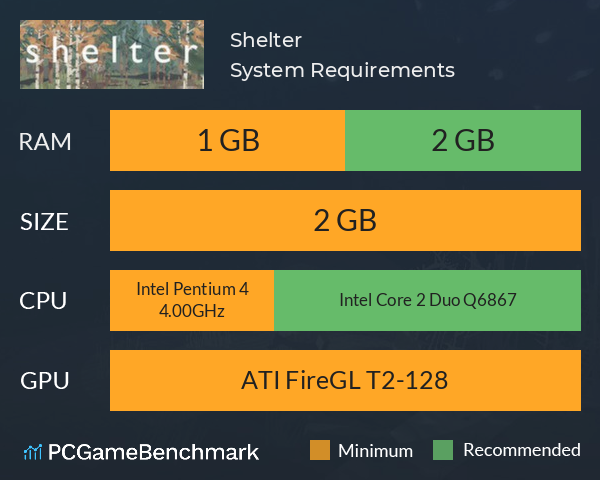
- On an Intel-based Mac: If you use Shift-Option-Command-R during startup, you're offered the macOS that came with your Mac, or the closest version still available. If you use Option-Command-R during startup, in most cases you're offered the latest macOS that is compatible with your Mac. Otherwise you're offered the macOS that came with your Mac, or the closest version still available.
- If the Mac logic board was just replaced, you may be offered only the latest macOS that is compatible with your Mac. If you just erased your entire startup disk, you may be offered only the macOS that came with your Mac, or the closest version still available.
You can also use these methods to install macOS, if the macOS is compatible with your Mac:
- Use the App Store to download and install the latest macOS.
- Use the App Store or a web browser to download and install an earlier macOS.
- Use a USB flash drive or other secondary volume to create a bootable installer.